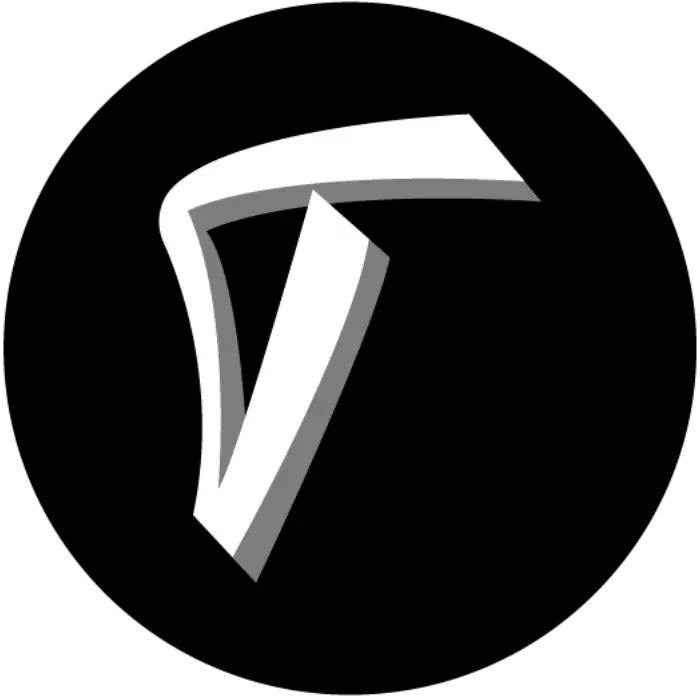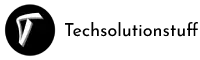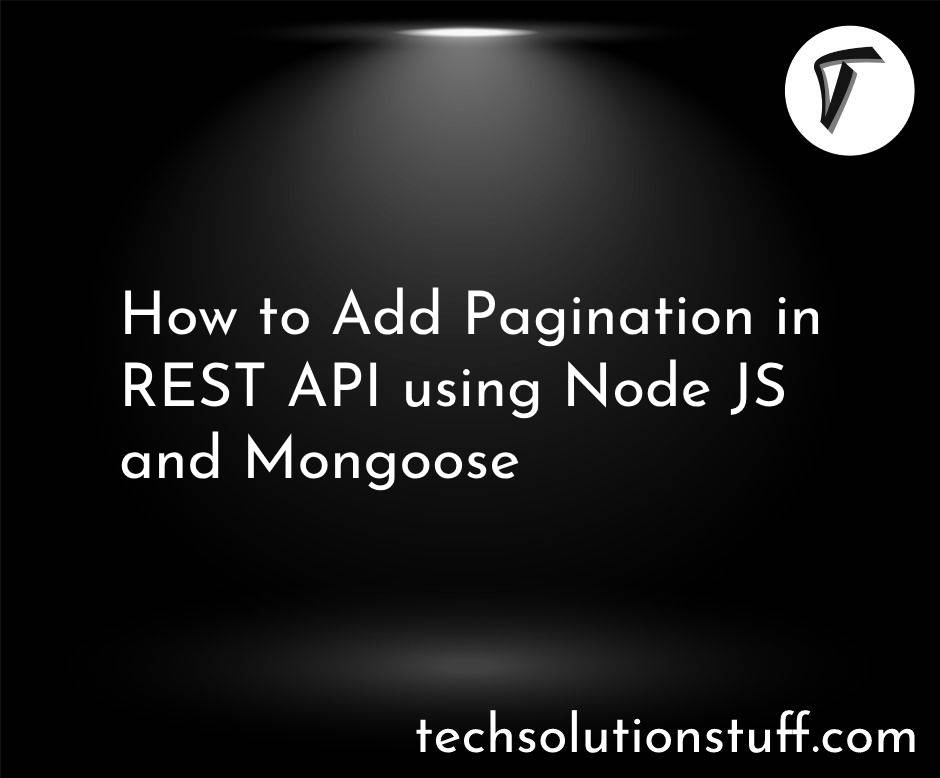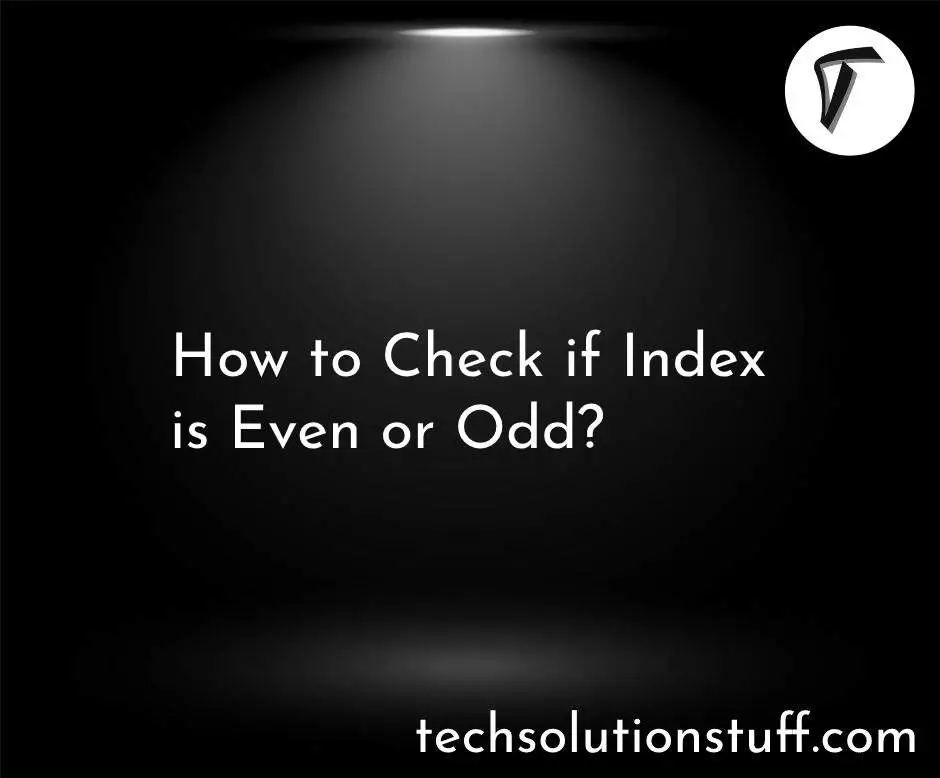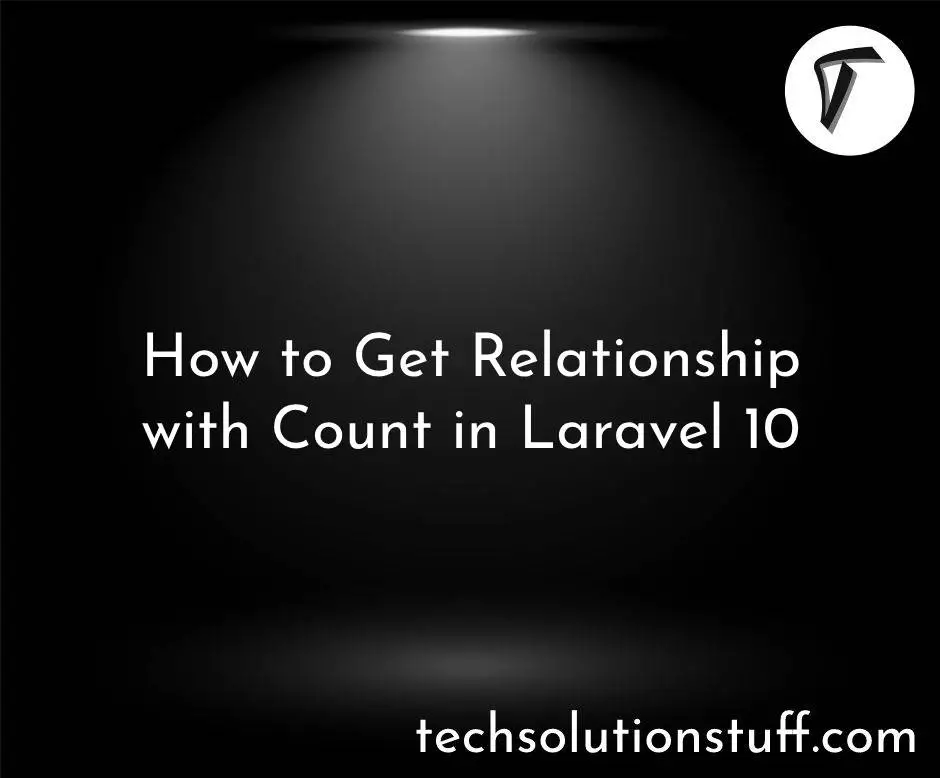How to Install Tailwind CSS in Vue 3
Are you ready to take your Vue 3 projects to the next level with a powerful and customizable CSS framework? Look no further than Tailwind CSS. As a Vue developer, I've discovered the immense benefits of Tailwind CSS—a utility-first CSS framework that provides an extensive set of pre-built utility classes for effortless styling.
With Tailwind CSS, I can quickly create stunning designs without the need to write custom CSS from scratch.
In this step-by-step guide, I'll walk you through the process of installing and configuring Tailwind CSS in your Vue 3 project. Whether you're a seasoned Vue developer or just starting with Vue, I'm here to help you harness the full potential of Tailwind CSS to create beautiful and responsive user interfaces.
By the end of this tutorial, you'll have a solid foundation in integrating Tailwind CSS into your Vue 3 projects, allowing you to leverage its utility classes to style your components effortlessly.
So, let's embark on this exciting journey together and start enhancing our Vue applications with the power of Tailwind CSS.
Create a new Vue 3 project using the Vue CLI. Open your terminal and run the following command.
vue create my-project
Follow the prompts to configure your project settings.
Navigate into your project directory by running the following command.
cd my-project
Next, install Tailwind CSS and its dependencies via npm:
npm install tailwindcss postcss autoprefixer
Create a Tailwind CSS configuration file using the following command:
npx tailwindcss init
This will generate a tailwind.config.js file in your project's root directory.
Create a postcss.config.js file in your project's root directory and add the following code:
module.exports = {
plugins: [
require('tailwindcss'),
require('autoprefixer'),
],
};
Open the src/main.js file in your project and add the following line at the top to import the Tailwind CSS styles:
import 'tailwindcss/tailwind.css';
You can now start using Tailwind CSS utility classes in your Vue components. For example, open the src/App.vue file and modify the template section as follows:
<template>
<div class="bg-gray-200 p-4">
<h1 class="text-2xl font-bold">Welcome to my Vue 3 project with Tailwind CSS!</h1>
<p class="text-lg mt-4">Let's explore the power of Tailwind CSS in Vue 3.</p>
</div>
</template>
You're all set! Run the following command to start your Vue development server:
npm run serve
Visit your browser, and you should see your Vue application with Tailwind CSS styles applied.
Congratulations! You have successfully installed and configured Tailwind CSS in your Vue 3 project. You can now leverage the full potential of Tailwind CSS's utility classes to style your Vue components and create beautiful user interfaces.
You might also like:
- Read Also: How to Install VueJs in Laravel
- Read Also: How To Add Bootstrap 5 Datepicker
- Read Also: How To Create Laravel 9 With Vue JS CRUD Operation
- Read Also: How To Install Vue 3 In Laravel 9 With Vite Step By Step