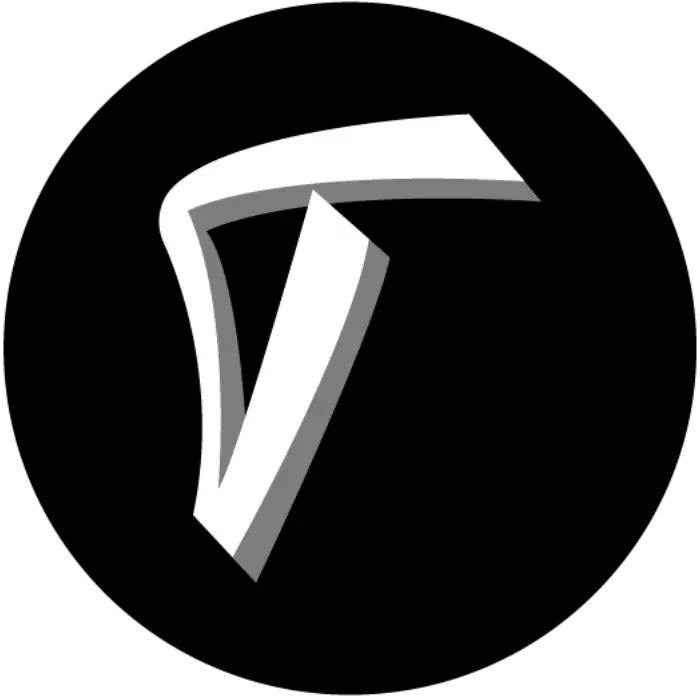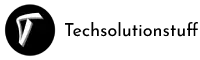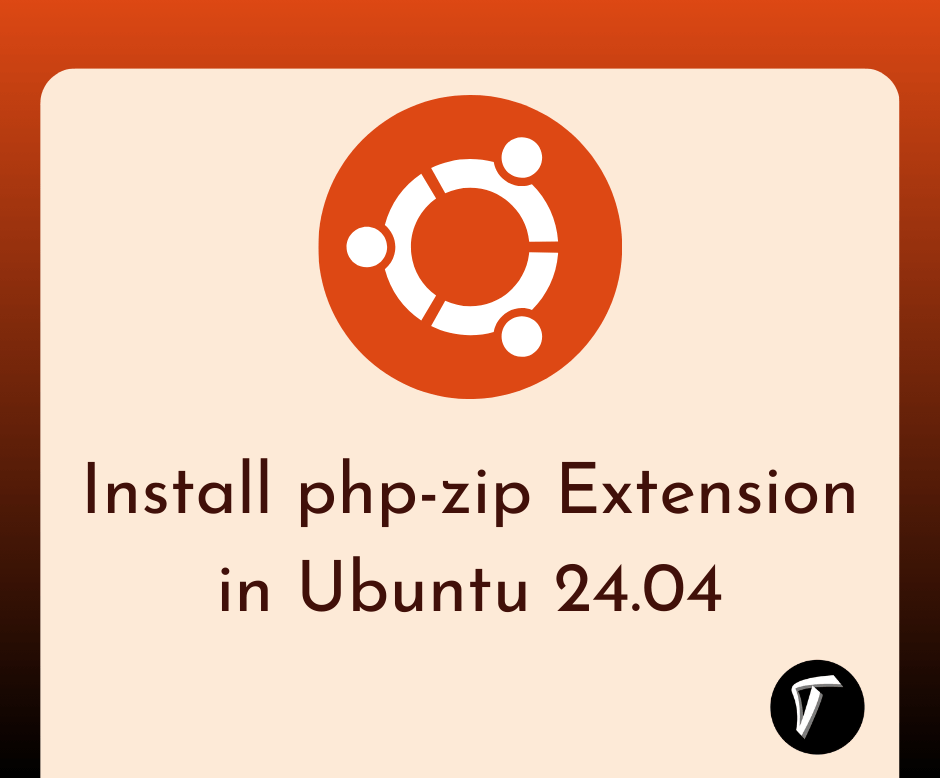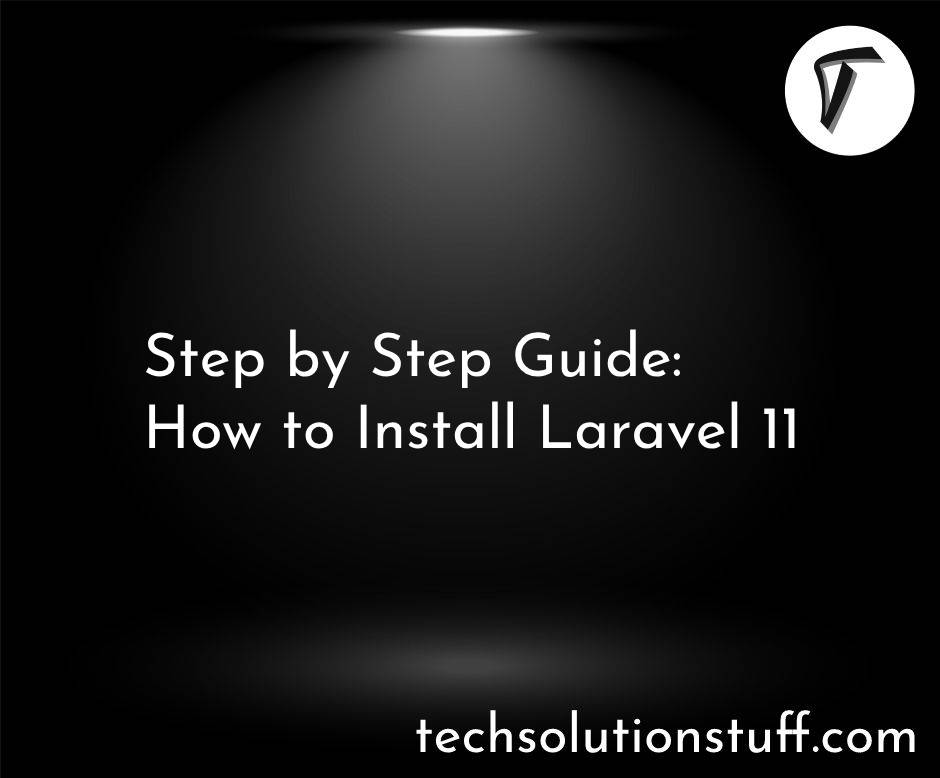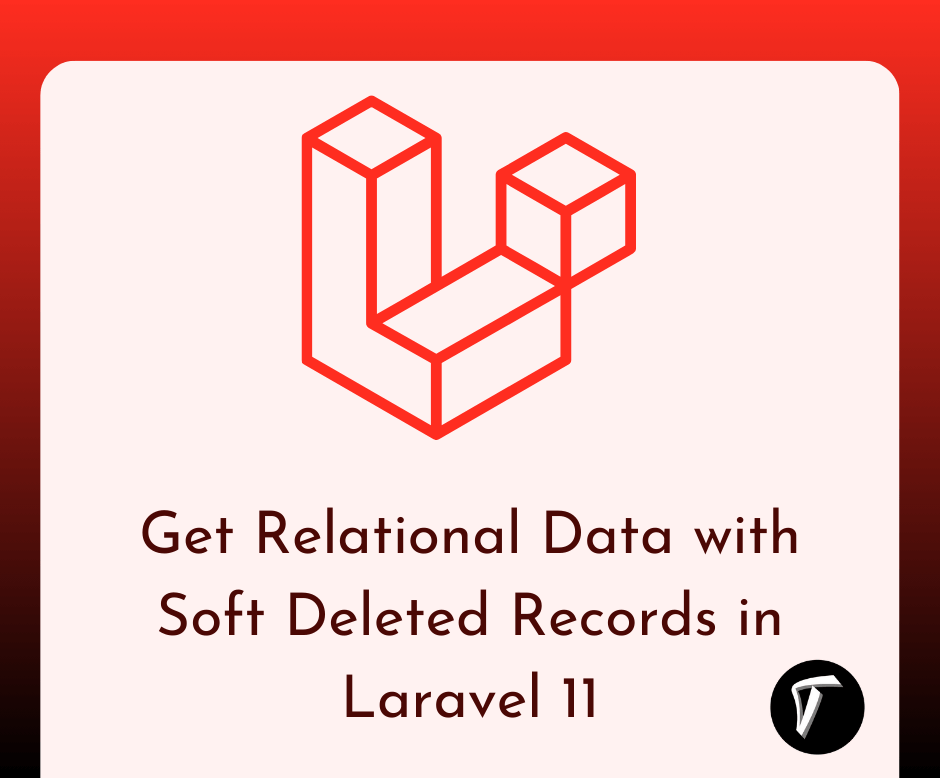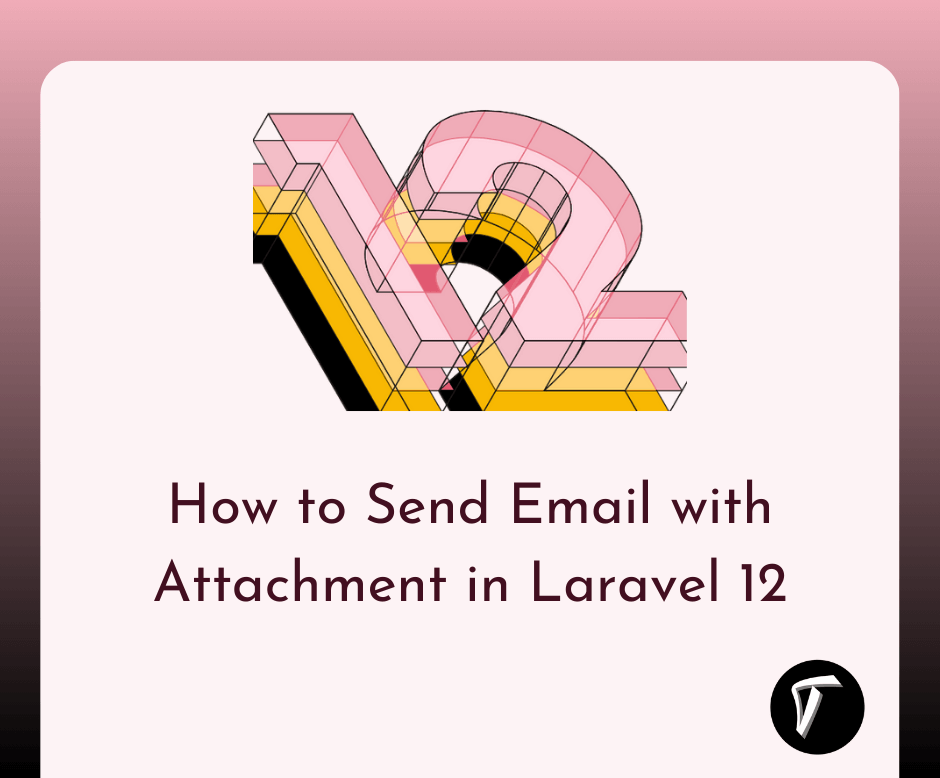How to Install / Uninstall LibreOffice in Ubuntu
LibreOffice is a free and open-source office suite that comes pre-installed in many Ubuntu versions. However, if I need to install the latest version or remove it for any reason, I can do so easily using terminal commands.
In this guide, I’ll show you how to install and uninstall LibreOffice on Ubuntu step by step.
How to Install / Uninstall LibreOffice in Ubuntu
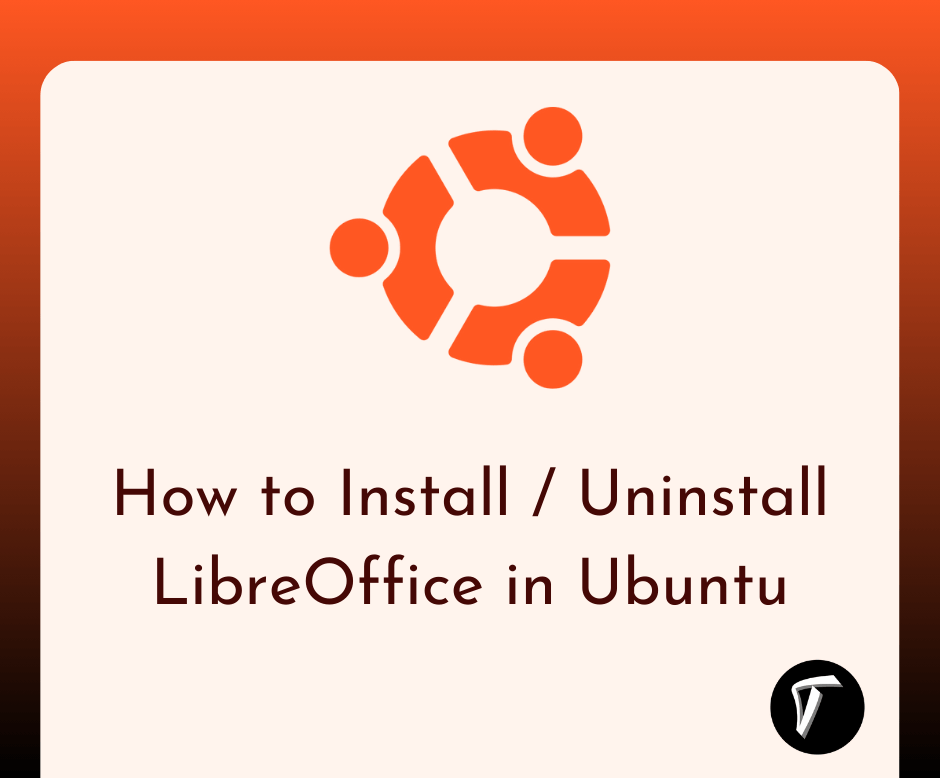
Method 1: Install LibreOffice Using APT
Ubuntu’s default package manager makes it easy to install LibreOffice. Here’s how:
Update the package list:
sudo apt update
Install LibreOffice:
sudo apt install libreoffice -y
Verify Installation:
libreoffice --version
Now, I can open LibreOffice from the applications menu or by running:
libreoffice
Method 2: Install LibreOffice Using Snap
If I want to install LibreOffice as a Snap package, I can do so with:
sudo snap install libreoffice
Snap packages are self-contained and include all dependencies, ensuring the latest version is installed.
Method 1: Remove LibreOffice Installed via APT
If LibreOffice was installed via APT, I can remove it using:
sudo apt remove --purge libreoffice* -y
To remove any leftover dependencies and configuration files:
sudo apt autoremove -y
sudo apt clean
Method 2: Remove LibreOffice Installed via Snap
If I installed LibreOffice via Snap, I can remove it with:
sudo snap remove libreoffice
You might also like:
- Read Also: How to Convert From BLOB to Text in MySQL
- Read Also: How to Upgrade PHP 8.2 to 8.3 in Ubuntu
- Read Also: How to Install/Uninstall Apache in Ubuntu
- Read Also: How to Install php-zip Extension in Ubuntu 24.04